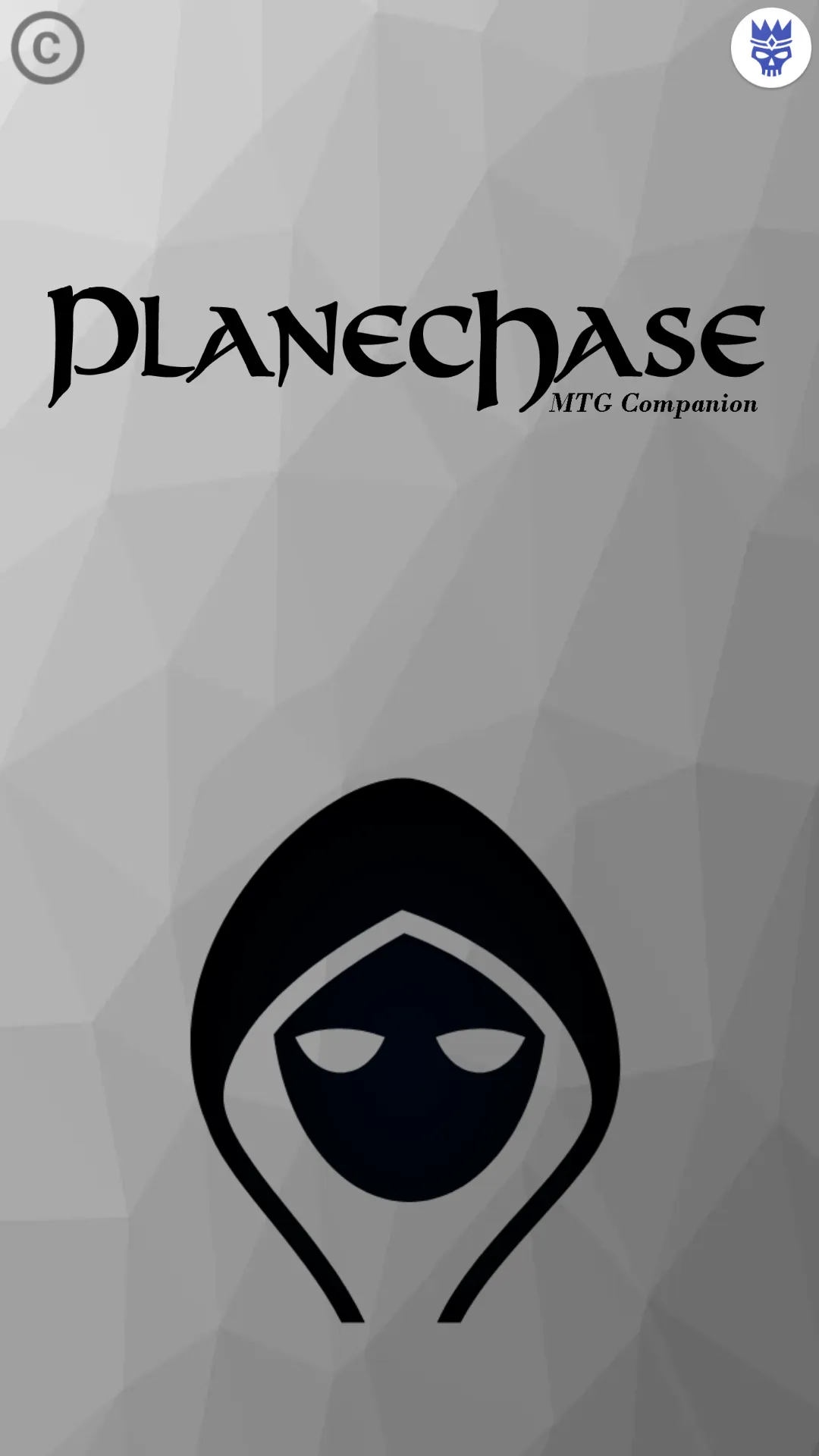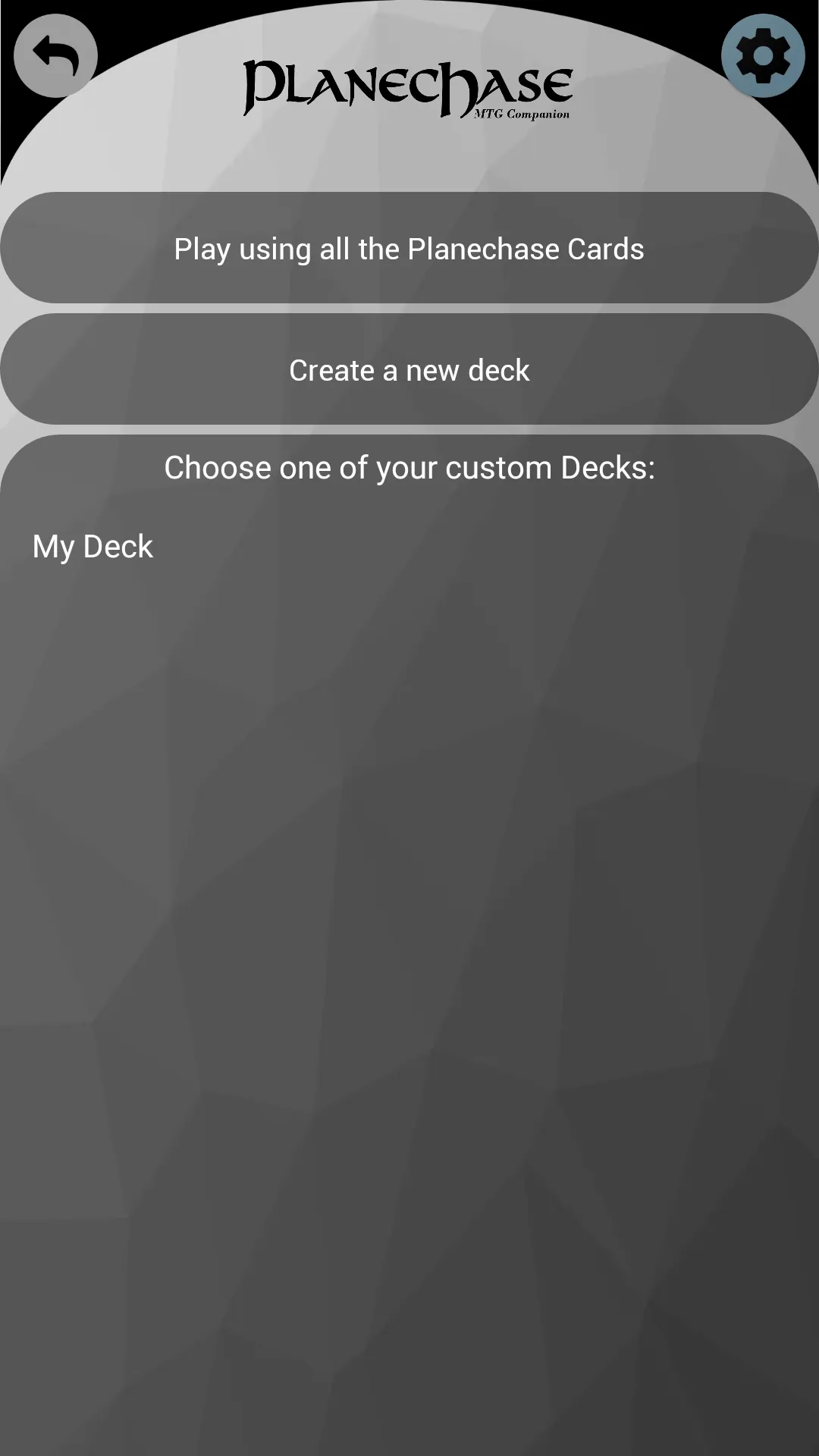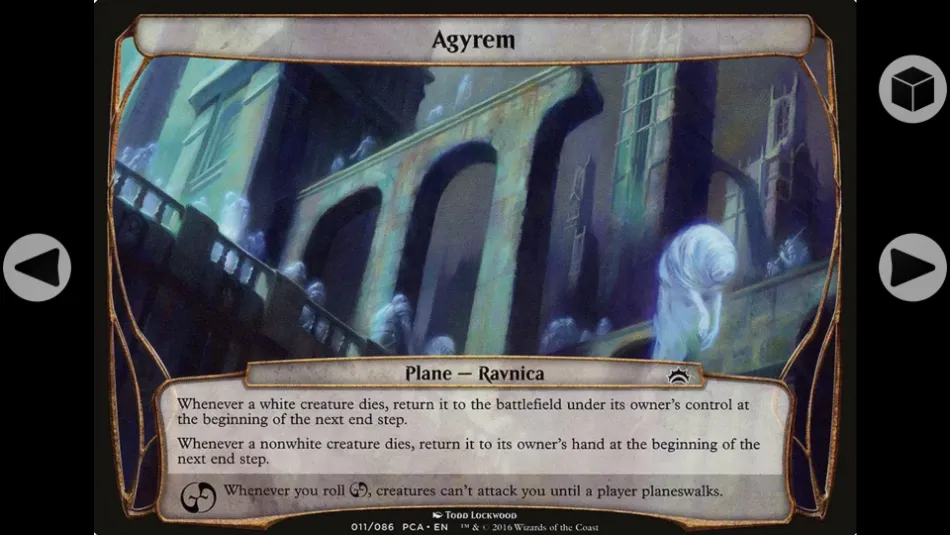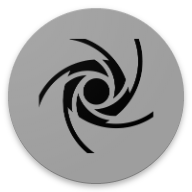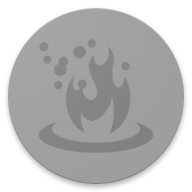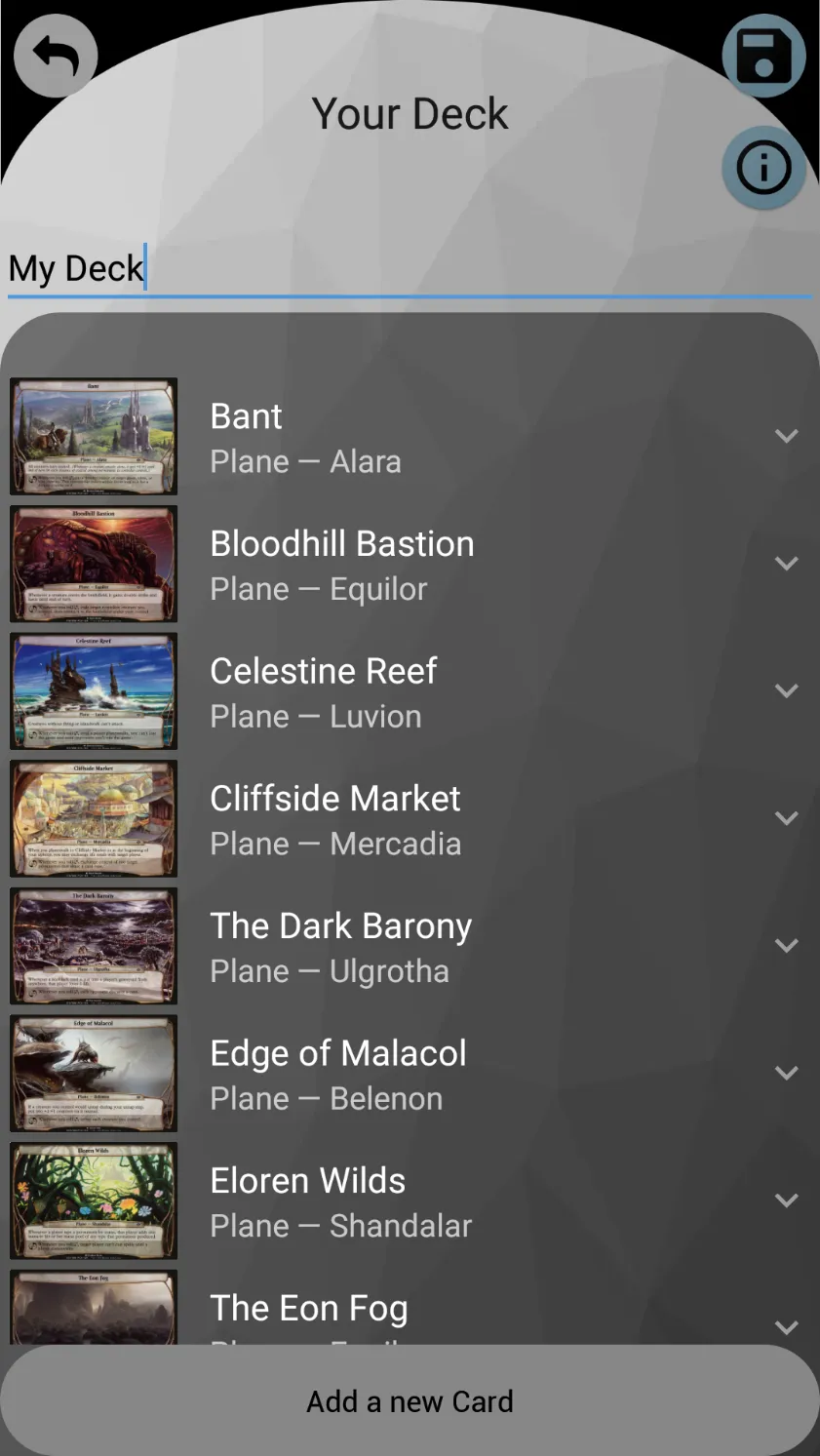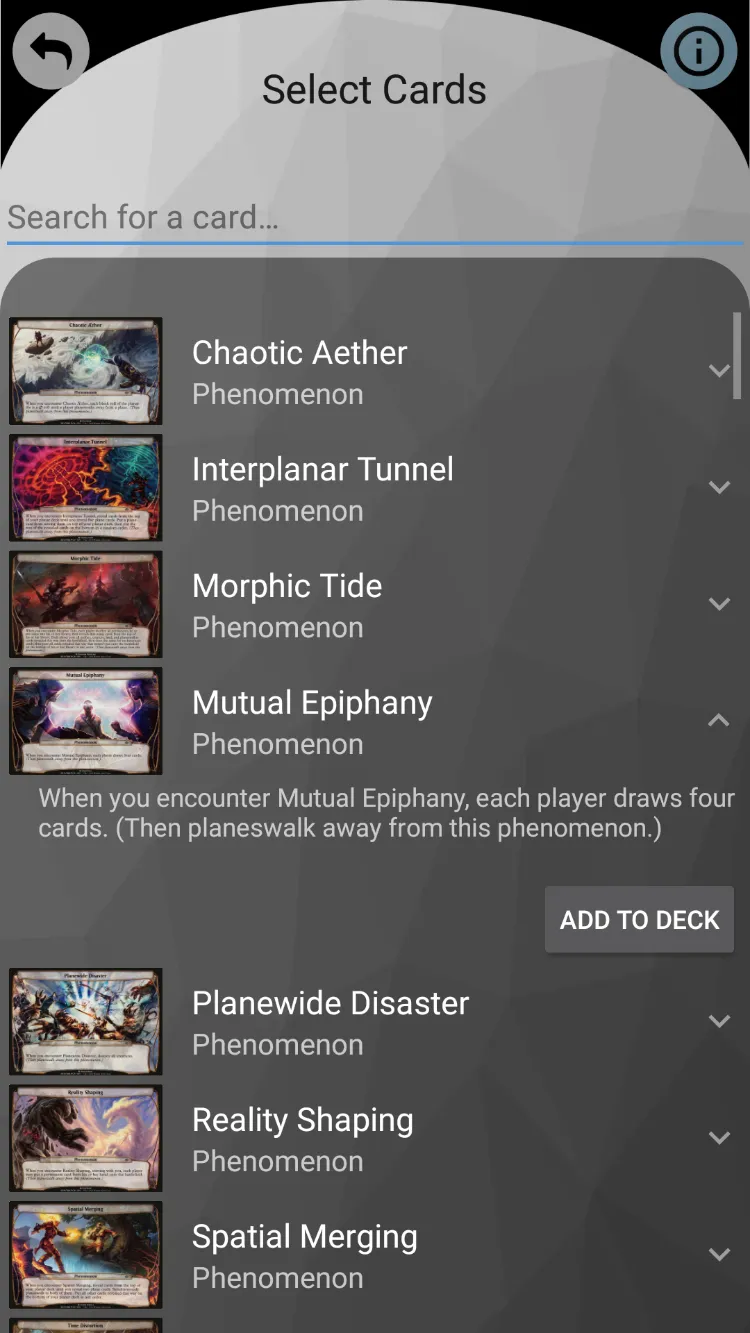Description
Automated Actions
Planechase is a fan made App that lets you play this fantastic format everywhere, without the hassle to bring your physical planar deck.
It's uniqueness is related to the fact that the Apps implements a simulated deck with automated cards and actions.
During your games you will be able to interact with cards using menus and special buttons, so that all you will do is play!
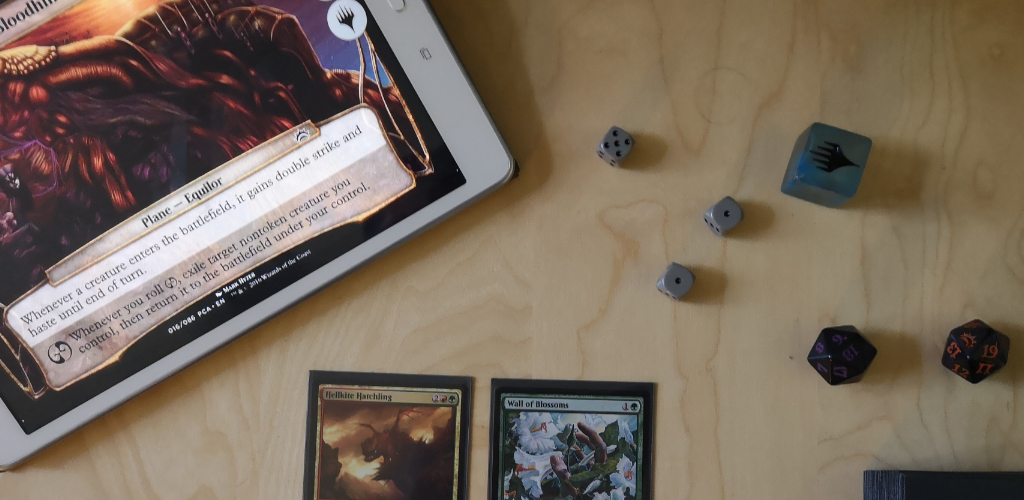
Create your deck
The App features also the chance to create and save your own Planar decks, in order to select only the cards that you prefer or to set up a theme deck.
You can build an Innistrad or Dominaria only deck, or simply select the most chaotic cards to play the craziest games!
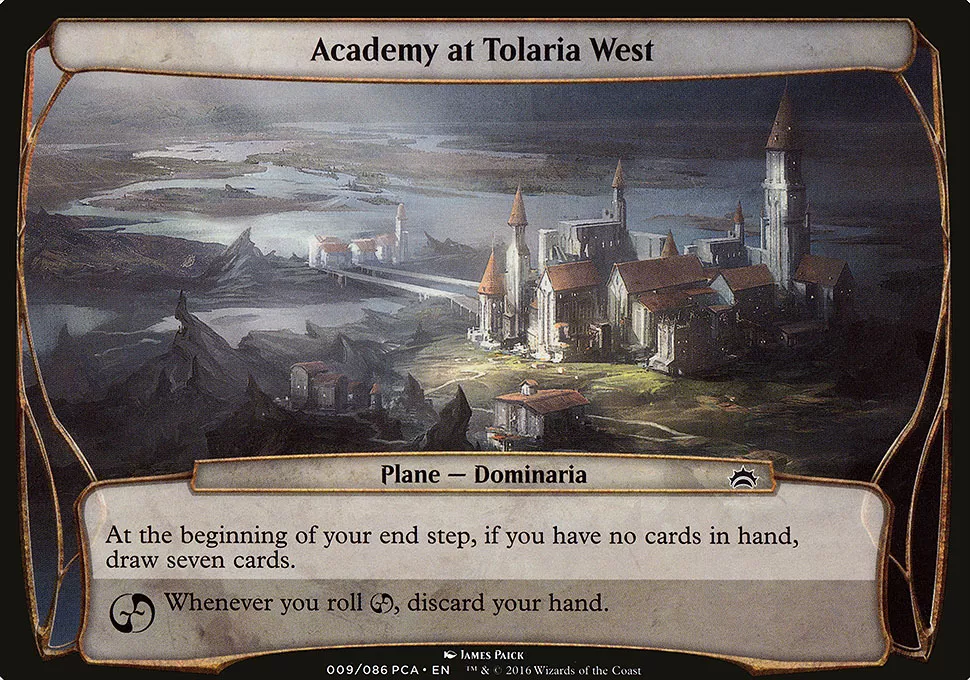
What is Planechase?
A fast explanation of this fantastic format.
Planechase is a card game and a variant of Magic: The Gathering with an emphasis on multi-player games. The set utilizes new oversized Plane cards, cards that are based on various locations (Planes) within the Magic multiverse, to modify the rules of gameplay.
To play Planechase you need a "planar die" (simulated by the App) that has four blank faces, one "Planeswalk" face with the "Planeswalker" symbol, and one "Chaos" face with its own symbol unique to Planechase.
During a player's main phase, that player can roll the planar die, with three possible outcomes.
The Planar Die
During a player's main phase, that player can roll the planar die, with three possible outcomes.
This die has four blank sides which have no effect. One side has the planeswalker symbol on it and the final side of the planar die shows the chaos symbol.
Each side has a specific effect, listed below.
- A blank roll of the planar die does nothing.
- If "Chaos" is rolled, the "Chaos" ability of the current plane card triggers.
- If the "planeswalk" symbol is rolled, the player "planeswalks away" from the current plane (put it on the bottom of its owner's planar deck) and he or she reveals the top card of his or her planar deck, which becomes the new plane that has been "planeswalked to."
For a more in-depth explanation, you can check this video, made by The Professor (Tolarian Community College):
Check the Video